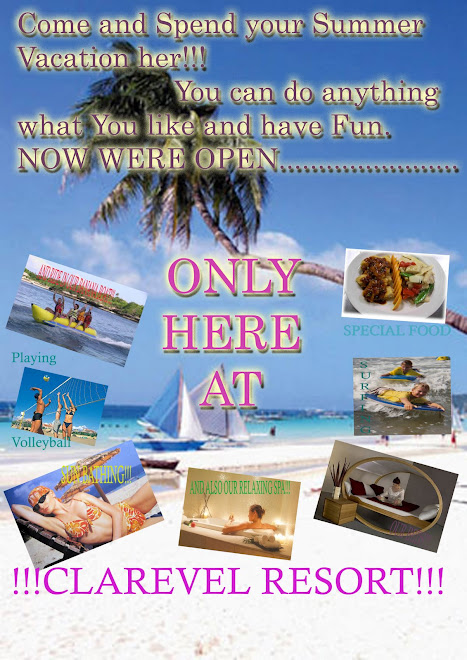skip to main |
skip to sidebar
WAYS AND MEANS IN PC TROUBLESHOOTING!IntroductionComputer problems can be upsetting. But most of them are minor and can be repaired easily, so don't panic and take a deep breathe when pc problems happen to you.
Basic computer repair / pc troubleshooting tips and guide:
1. Check the power strip connection. Is the power indicator light lit? Make sure the power switch is turned on and to the corect AC voltage. Then shut down the power and check all the cables of your computer
such as data cables, power cable, internal circuitry cables and cards if possible and devices like mouse, keyboard, monitor, etc. and make sure that everything is seated properly and working fine. You can push the cables or devices very gently. Sometimes you need to actually unplug them from the computer and then plug in again.
2. When you notice a software or hardware error in your computer, try to find out what was changed before the problem occurred. In the meantime, you can google the error message and find a fix to the problem. The following are some common error messages and solutions:
a. "Non-System disk or disk error": remove non-system diskette, USB, CD inserted before starting computer.
b. "Windows was not properly shut down. One or more of your disk drives may have errors on it. Press any key to run ScanDisk on these drives.": Press the enter key and allow the machine to do a scan and fix the problems.
c. "Not enough memory / Insufficient memory": Close some programs and try again.
d. "My monitor is black": Check power and cable connection. Check if it is in sleep mode, especially laptop.
e. "No sound": Check if the speaker is plugged into the wrong socket, MIC. Also check Mute? Volume?
f. "Computer freezes": Try Ctrl+Alt+Del. If it does not work, force the computer to power off by keeping on pressing power key until the pc shuts down. Then wait for about 10-15 seconds and re-start computer.
3. Use the event viewer utility by going to Start --> Control panel --> Administrative tools --> Event viewer. By using this tool, you will find the error or warning messages associated with any faulty hardware or software.
4. Check the hardware settings in the device manager of the system and make sure all the device drivers is up to date and working properly, that is, there is no error sign shown.
5. When you find a faulty component in your computer, you should check it with the other good computers so that you can make sure whether the component has problems or not before buying a new one.
6. If the above is ok and your computer still has problems, it might be the cause of virus or the registry corrupted. You can find related tools to fix the problem. If the problem is serious, consider to re-install the Operating System. It is recommended that you create two partitions. One is for your OS and the other is for your data.
7. Finally, it is important to take a detailed note for future use.
Computer troubleshooting means solving the Computer problems , in a systematic manner, also known as elimination process of the problem. It is a very important process especially in the fields of system administration. Computer troubleshooting is based on the process of finding the problem in the simplest manner. The troubleshooter is responsible for using the right techniques and solving the problems.
Steps in Computer troubleshooting
The most important step in Computer troubleshooting is to check the system without leaving any stone unturned. Every element of the system must be checked thoroughly in a manner, which will solve the problem as fast as possible.
Another way of Computer troubleshooting is cognitive walkthrough, which is an inspection method based on usability.
The systems to be checked one after the other and the good components should be separated from the bad ones by this process.
There is also another way of Computer troubleshooting, which is systematic checklist. This means that there is a flowchart elaborating the step by step process of the Computer troubleshooting.
Uses of Computer troubleshooting
Computer troubleshooting has many uses, the most important being making the computer system and software trouble free. Computer troubleshooting is very important from the point of view of the users as any fault in the computer programming might result incorrect programming results. The computerization of the troubleshooting procedure might also be able to make the process more user-friendly.
Computer troubleshooting is very important for the efficient working of the system and therefore there should be regular troubleshooting processes to make the system error free.
Conclusion
When you try to repair a computer, it is important to find out what you did before and also your focus should be on power supply, video, mother board, CPU and the hard drive.
MORE INFO IN PC TROUBLESHOOTING...
Check the network cables to be sure they are properly attached to the LAN ports (usually at the back) of each computer. When you cannot access to the Internet, it could be because of loose or defective network cables. Generally, if red or orange lights are flashing from the end of the network cable, this means that data is being transmitted. If only one of the computers on a network cannot detect Internet connection, the network cable attached to that computer is probably not functioning properly.
Make sure the drivers for your Ethernet cards are properly installed on your network's computers. If you are not sure about this, double check by clicking the "Start" menu and loading the Control Panel. Click on "System" if you are in "Classic View," and under the "Hardware" tab choose "Device Manager." Check whether there is a "Network Adapter" installed by clicking the plus sign (+) beside it. If you see a yellow exclamation point (!) just beside the "Network Adapter," this means that the driver of the network card is either not properly installed or is corrupted.
Check your IP configuration. An IP address is given by the Internet service provider upon installation of the Internet connection. It is a unique set of numbers assigned to a network card for the computer to communicate with other computers in a network. No two computers in a network should have the same IP address. Otherwise, it will cause conflicts that can affect the Internet connection as a whole.
In Windows, the most trouble free way to set IP addresses on a computer network is to use the DHCP (Dynamic Host Configuration Protocol) setting. Click "Start," and then "Control Panel." Load "Network Connections," right-click on "Local Area Connection, select "Properties" and under the "General" tab, select "Internet Protocol TCP/IP." Click on "Properties" and select "Obtain IP address automatically" and "Obtain DNS server automatically."
Trouble connecting to the Internet may be a result of a defective modem or router. If you are using a router, detach it from the modem and try to see if you can connect to the Internet with a direct line from the modem. If so, the problem lies in the router. If connecting one of your computers directly to the modem does not solve the problem, the problem may lie in a defective modem, or you may be experiencing service provider downtime.
Downtime with your Internet connection sometimes happens. Call your Internet service provider for further assistance, or wait until the Internet connection recommences.
To import excel file, First click file. and then go to get external data.There will be options that would flash to the screen, but click import. after clicking import, there will be files that will appear. choose the excel file you want to import then click import. after that, just follow clicking next until you reach finish. then click finish. totally, your imported excel file will appear unto your access container.
1.How do you start ms access?
2.What parts of objects may composed an access database?
3.What is the keyboard shortcut to exit ms access?
4.What are the central locations of database object?
5.What is the purpose of office assistant?
Answers:
1.To start access,click on the start button,then the programs menu,
then move to the MS office menu,and finally click on the Microsoft
Access menu item.
2.Tables,queries,forms,reports,pages,macros,modules!
3.The shortcut to exit Ms access is the ALT f4.
4.The container!
5.The purpose of the office assistant is to help us using MS access
and also to inform us wether it is wrong or righ.And also it help us
to make our work better!